- Chaseのビジネスとパーソナルアカウントは簡単に統合できる。
- 電話不要、アプリ上で完結。5分もかかりません。
- 紐づけるだけでビジネス・パーソナルの管理が簡単に。
- 図解(写真多め)なので同じ手順ですぐできる!
どうも!
先日ついにChaseのビジネスカードデビューを果たした、じーこ(@5_to_fire)です。
意気揚々とChaseのアカウントを覗いてみたんですが…
あれ、ビジネスカードが一向に表示されないぞ…
なんてことになりました。その後、ビジネスカードは表示されたものの今度は…
あれれ、パーソナルの情報はどこいった…
アカウントを紐づければいいことは分かったのですが、なぜかネット上に載っている方法ではうまくいかず。
結局カスタマーセンターに電話して手順を教えてもらい、無事ビジネスとパーソナルのアカウントを紐づけることができました。
そこで今回は、カスタマーに電話しなくてもいいように、私が教えてもらった方法を分かりやすく解説していきます。この手順どおりに進めていただければものの5分で終わります!
では、さっそくいきましょう!
Contents
Chaseのビジネスとパーソナルアカウントをアプリで紐づけ
おおまかに手順を記すと下記のようになります。
- パーソナルのアカウントをすでに持っている人は、ビジネス用のアカウントを別で作る。
- ビジネスアカウントから「設定」でリンクさせるアカウントを選択。
以上の2ステップのみです。
【STEP①】ビジネス用アカウントを開設
最初のステップはビジネス用アカウントの開設です。
Chaseは、Amexと違って1つのアカウントにパーソナルとビジネスのクレジットカードが自動的に表示されることはありません。
ですので、ビジネスカードが手元に届いたら、まずは新たなアカウントを作りましょう!方法はとってもシンプルです。
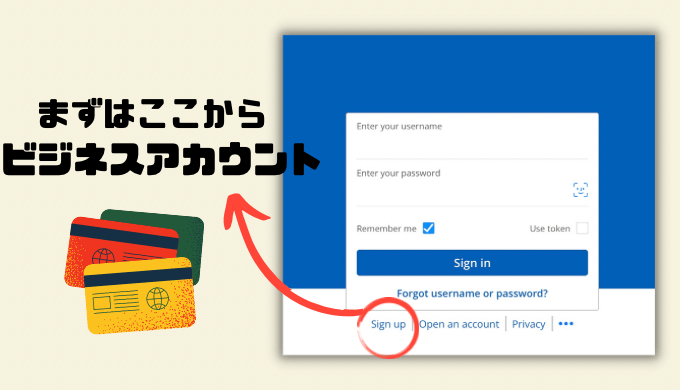
- ログイン画面の下部にある「Sign up」をクリック
- パーソナルをすでに持っていればアカウント種類は「Business」に
- SSNや手元のビジネスカード番号を入力して完了
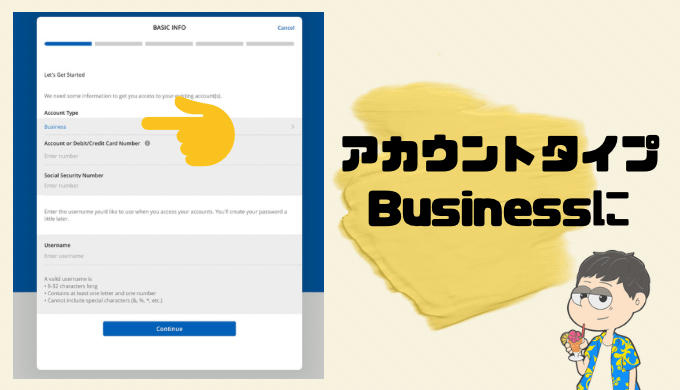
【STEP②】ビジネスアカウントから「設定」で紐づける
アカウントの紐づけは、ビジネスアカウントから設定します。
アプリ画面右上の人型マーク(プロフィール)をクリックして、【Setting】から【Account Setting】に進みます。
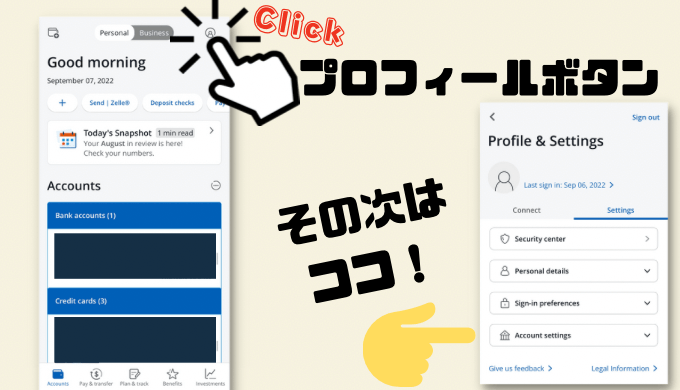
メニューの中にある【Manage Linked Account】をクリックすると、紐づけ可能なアカウントが表示されます。ここまできたら、あとは希望のアカウントとリンクさせるだけです!
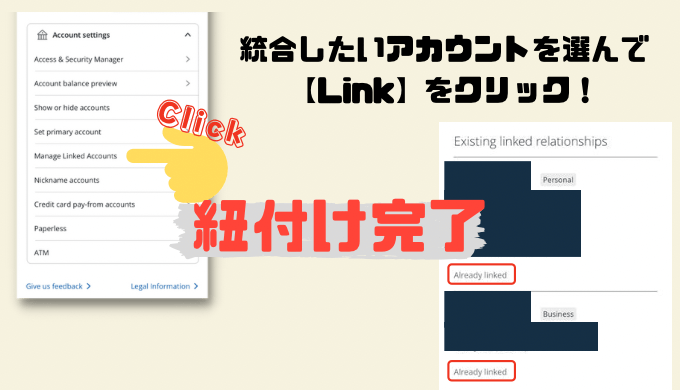
パーソナル、ビジネスのアカウントそれぞれに、ちゃんと【Already linked】と表示されていれば紐づけは完了です。
アプリにログイン後、上部に表示される【Personal/Business】のタブで表示を切り替えられるようになり、利便性がかなり増します!
たった5分で簡単にできちゃいますのでChaseのビジネスカードを作成したらまずアカウントの紐づけからやってみましょう!
- ≪おすすめクレカ≫Chase Sapphire Preferredを使い倒して高級ホテルに無料宿泊しちゃおう!
- ≪クレカ特典で無料宿泊≫【宿泊レビュー】ハイアット・ジラーラ・カンクン
- ≪マイル派なら≫アメリカでANA派なら【Unitedマイル】を貯めるべき5つの理由



